Make Your Apple Computer Accessible
Patrick AndradeShare This Article
MAC OS LOW VISION ACCESSIBILITY
(Big Sur 11.0.1+)
Desktop:
- Background Color: You may have noticed that the icons on your desktop have text written below them in a white font. In order to create the highest contrast between the background and this text, I recommend beginning by right clicking (which can be done on a laptop by holding the Control key while clicking regularly) on your desktop background and selecting the “Change Desktop Background…” option. This will open the Desktop and Screen Saver settings. Under Desktop, choose the “Colors” option under the Apple drop down. Of the colors, a black background is the best choice for creating a high contrast between your desktop background and your icon text.
- Icons & Text Size: To increase the size of your Desktop icons, right click again on your Desktop. Choose “Show View Options.” From the window that pops up, you can change the text size of your icons up to 16pt, change the size of your icons, as well as change how they are spaced apart.
General:
- Appearance: Here, you can change the theme of your entire computer between Light and Dark. If you are someone who prefers a black background with a white text, you should consider switching to a Dark appearance.
Displays:
- Display: Under the display category, you can change the resolution on your computer to enable a Large Text screen. To do so, select the “Scaled” option under Resolution, followed by the “Larger Text” option. The default display for a 13” screen is 1440 x 900, and the larger text display allows for viewing in 1024 x 600.
Dock and Menu Bar:
- Dock Size & Magnification: You can increase or decrease the size of the dock, which is located at the bottom of your screen. In addition, you can enable magnification so that when you are hovering over an icon in your dock, it will enlarge to a magnified size of your preference. You can also change the location of the dock between the bottom, left, or right.
Keyboard:
- Dictation: One of the best things to use when you have trouble with typing is the Dictation feature. This feature can be found in Settings > Keyboard > Dictation. To utilize, turn it from Off to On and take note of the specified shortcut that is chosen to allow you to start dictating. You can customize your shortcut key to anything, such as pressing the control key twice or pressing the Fn (function) key twice.
- Shortcuts: Another thing to do under Keyboard is set any helpful shortcuts that you can utilize on your computer. To access keyboard shortcuts, go to System Preferences > Keyboard > Shortcuts. The ones that can help most would be listed under Accessibility in the left side menu. I recommend enabling Zoom, Contrast, and Invert Colors as Keyboard Shortcuts for those who are Low Vision and do not plan to use VoiceOver. The list of shortcuts is at the end of the document.
Accessibility:
- Zoom: To best utilize the Zoom feature, you should enable both the keyboard shortcuts as well as the scroll gesture. When enabling Zoom, be sure to set the Zoom style to “Full screen.” Next, click on “Advanced…” to change appearance and zoom settings for easier use. Most people prefer to have the screen image move “Continuously with pointer.” I recommend enabling “Smooth Images,” but the other options are up to you as to whether to enable or leave them disabled. Follow keyboard focus will move your magnified screen to show and travel with your cursor as you type text. This can be great for some people, and can annoy others. The same goes for the ability to enable a flash when a notification appears at the upper right of your screen out of your magnified view. Under the Controls menu, you have the ability to initialize more shortcuts to enable proficient usage of a screen magnifier as well as set the minimum and maximum levels of magnification. Lastly, Zoom has the ability to display a window of enlarged text when one hovers over text while holding the command key. This feature is called Hover Text. Before enabling Hover Text, choose “Options…” to set your preferences. Depending on your level of visual acuity, you will need to change the text size to your liking. I recommend starting at 128pt and working downwards. As for text font, I recommend Arial Black for the boldest and thickest option. The shortcut key you choose is based on your preference, but I recommend sticking with Command. Next, if you have a preferred color contrast for reading text you can set that here as well. If you are someone that enjoys a black text on a white background, you should set your Text Color to Black and your Background Color to White. Lastly, you can enable and utilze the Hover Text feature by placing your mouse on top of text and holding down the Command key. To have Hover Text kept on at all times, triple-tap your Command key. To turn Hover Text off, triple-tap the Command key again.
- Display: Under this accessibility feature, you have 3 sub-menus. Under the Display sub-menu, you can enable Invert Colors, Reduce Motion, Increase Contrast, Reduce Transparency, and Differentiate without Color. I recommend enabling “Reduce Transparency” and “Increase Contrast” because together they can provide greater contrast in the MacOS menus. Below these options is the ability to change the “Menu bar size” from Default to Large. Below that is a sliding bar with tick marks to increase the Display Contrast from Normal to Maximum. If it is helpful, I recommend moving the marker up one tick mark on the sliding bar. In the second sub-menu of Display, there is Cursor. In this menu, you can enable “Shake mouse pointer to locate,” which will make the mouse increase in size when you shake it quickly back and forth. This lets you keep your mouse to a smaller size while providing a feature to help you keep track of it if that’s something you frequently struggle with. In addition, you can increase the “Cursor Size” in general by moving the sliding bar from Normal to Large. Last of the sub-menus is Color Filters, which allows the user to Enable the various color filters provided. You can either choose a filter from the various color pencils represented, or you can choose a filter type specified for various types of visual conditions. The various filter options are a Grayscale, Red/Green Filter for those with Protanopia, Green/Red filter for those with Deuteranopia, and a Blue/Yellow Filter for those with Tritanopia. In addition to adding the filter, you can increase or decrease its intensity with a sliding bar below Filter Type.
- Spoken Content: Under this feature, one can utilize and customize the Mac’s various system voices to speak content at a faster or slower rate. Spoken Content is great for those who are on the cusp of benefitting from VoiceOver, but may not be looking for as much audio feedback as that provides and would like to still benefit from magnification along with the occasional reading aloud of text. The various options of Spoken Content are “Speak Announcements,” which will read all notifications pushed to your computer. “Speak Selection,” offers the ability to highlight text that you would like to have read aloud, and press a keyboard command that then tells the computer to begin reading the highlighted text. The default keyboard shortcut to start selected text reading is by pressing “Option + Esc,” and you also have the ability to change the various options and controls for the feature. Next up is “Speak items under the pointer,” which offers the ability to have the text under your mouse cursor read aloud wherever it is hovering. You can have it read items always or only when you’re zoomed in with magnification. You can also change how long it will wait to begin reading the text under your mouse, allowing for almost no delay all the way to 5 seconds of pause. Lastly, Spoken Content offers “Speak typing feedback,” which is great if you’re planning to do lots of touch typing with your keyboard and want an audio confirmation as to whether the words you’re writing are correctly spelled. With the various options provided, you can have each character, word, selection change, or modifier key spoken aloud. For fast typers, I typically do NOT recommend enabling character echo because your typing may be too quick for a character echo to provide any benefit.
- Voice Control: This feature allows you to interact with your computer by speaking to it, rather than utilizing the keyboard or mouse to navigate. Typically, voice control is best for those who have some level of vision to be able to vocally command the computer to navigate to, click on, type into, or open various things on the screen. It does take time to learn as there are specific commands and limitations to its control. For example, to open Safari, say “Open Safari.” To quit, say “Quit Safari.” You can check out the commands by clicking on the Commands button in the lower right corner of the Voice Control menu. If you enable Voice Control, I highly suggest disabling the “<phrase>” and “<phrase> emoji” dictation commands in the commands list. When these are enabled, your computer will begin typing whatever you say when you are in a text or search field. When disabled, you can still use the “Type <phrase>” feature when you want to dictate something in a text box or search field. Using the Voice Control feature may disable use of the Dictation keyboard shortcut.
- Shortcut: Upon opening the Accessibility menu, navigate to the option at the very bottom of the accessibility window where there’s a checkbox that says “Show Accessibility status in menu bar.” This will allow you to have a quick way of accessing the accessibility features and shortcuts available. Enable this option with the checkbox and you will now have the Accessibility icon displayed among the right side icons on your top menu bar. The icon should look like a cartoon version of DaVinci’s Vitruvian Man drawing with a circle surrounding it. To add various shortcuts to this menu bar icon, navigate to the Shortcuts option at the very bottom in the Accessibility menu of System Preferences. Here, you can check off which accessibility shortcuts you’d like to be featured in the accessibility icon drop down in the menu bar.
WEB BROWSER EXTENSIONS:
- High Contrast Extension: Provides an enhanced contrast, white text on black background, or yellow text on a black background in your web browser. Search and download this extension in Google Chrome or Microsoft Edge only.
- Dark Reader Extension: Provides a white text on black background option and allows for greater contrast or brightness settings in your web browser. Search and download this extension in Chrome, Edge, or Firefox.
Mac OS Shortcuts:
- Zoom In: Option + Command + “=/+”
- Zoom Out: Option + Command + “-/_”
- Turn Zoom On or Off: Option + Command + “8”
- Zoom In or Out With Mouth: Control + Scroll Up/Down
- Invert Colors: Control + Option + Command + “8”
- Increase Contrast: Control + Option + Command + “.”
- Decrease Contrast: Control + Option + Command + “,”
- Open Siri: Command + “Space”
- Start Dictation: Press Control Twice
- Stop Dictation: Press Control Once
![Text reads "Make [Apple Logo] yours." with the word "yours" highlighted with the clickable "Speak" button above it.](http://mytoolsforliving.com/cdn/shop/articles/appleaccess.png?v=1669044643&width=1100)
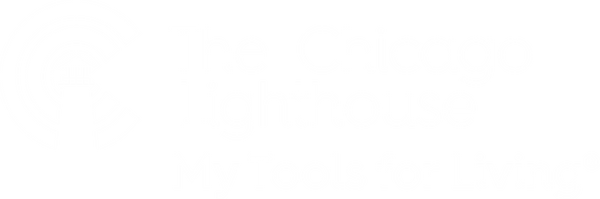
1 comment
Make it yours🇺🇸🙏😊