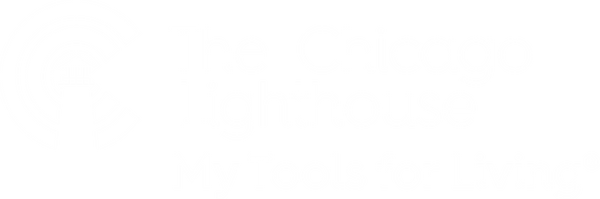Low Vision Accessibility Features on Apple iPhone and iPad (iOS 15+)
Andre AsburyShare This Article
The word on the street is that accessibility on the iPhone and the iPad is top-notch. However, how do we access the same features that make our devices easier to use? Have no fear because The Chicago Lighthouse is here. In the guide below, we will walk through our settings on the iPhone or iPad and discuss the various features made for low-vision users.
If you struggle to access features on your phone, don't be afraid to ask for help! You can call us at (800) 919-3375 to receive the support you need.
To start, we first want to find our Settings. Settings can be seen as an icon on the home screen and look like grey gears. Once we've discovered and accessed settings, we're ready to rock and roll.
Enable Dictation:
To enable dictation, you first open Settings. Next, choose General, then Keyboard. Once you've accessed this menu, you can begin to help with the dictation feature. This feature allows the user to speak what they want typed rather than using the keyboard. A microphone icon will show up in the lower-right corner below the keyboard. To use dictation while in a text field, tap the microphone icon and begin talking. Once done speaking, tap anywhere on the screen to stop the phone from listening.
Display and Brightness:
-
Appearance
To access appearance, go to Settings, Display, and Brightness, and then look at the options under the Appearance headline. Under this setting, you can choose between a Light and a Dark theme for your phone. The light mode offers a white background with black text, while the dark mode offers a black background with white text. If you have photophobia or get eye fatigue and strain from bright, white light, I suggest trying a dark theme.
-
Text Size and Bold Text
I recommend enabling Bold Text in this menu and increasing the text size to your liking. Note that later there will be the opportunity to increase the text size more extensively than what’s available under this menu.
-
Display Zoom
I highly recommend changing the Display Zoom from Default to Larger Text for a slight magnification enhancement of what’s displayed.
Now that we've changed the display settings on our device, we can go back to the settings menu.
Siri & Search
-
Listen for "Hey Siri"
Once you're back in the settings menu, we can click on Siri & Search to change our settings for Siri and make it possible for Siri to hear us and respond when we use the vocal command, "Hey Siri." To access this feature, enable Listen for “Hey Siri.” From here on, Siri will be able to respond whenever you aren’t holding your phone and want her to complete a task. It would be best to keep the “Press Side Button for Siri” enabled. This will ensure that you can also use Siri by holding down the button on the right side, which usually puts your phone to sleep with a single push.
Accessibility:
Once we've enabled Hey Siri, we can go back to our settings menu and move to our following menu, Accessibility. The accessibility menu is what houses the majority of features that can benefit users who are blind or have low vision.
-
VoiceOver
The VoiceOver feature is best for people who can no longer see anything on the screen or struggle to use their phone proficiently, even with all low-vision capabilities enabled and being used because of limited vision. It is Apple’s version of a screen reader, which means it will read everything on your screen as it is labeled. For more information on this feature, please contact us at 1-(800) 919-3375 to discuss VoiceOver and the training involved.
-
Zoom
Zoom is the second menu option within the accessibility menu. If you struggle to see images or text and need some magnification on your phone or tablet screen, enabling Zoom could be beneficial. For instructions or detailed guides on using Apple's Zoom feature, please feel free to contact us.
Next in the Zoom menu are Follow Focus & Smart Typing. These features can provide a more accessible typing experience when magnified with Zoom. Follow focus will make sure that your magnified view will always follow your text cursor as you type. If you do not need a magnified keyboard but still want the magnified screen of your text as you type, then you can use Smart Typing, which will magnify what you’re viewing while keeping your keyboard looking as it should.
Zoom Controller:
Scrolling down further, we come across the Zoom Controller menu. The Zoom Controller allows quick access to the zoom controls without making particular finger gestures to utilize Zoom. The controller’s actions of a single tap, double tap, and triple tap can be changed between zooming in and out, showing a menu, and speaking on touch. You can also allow the zoom level to be adjusted by the controller, which requires a double tap and sliding of the controller to adjust the zoom level. The Zoom Controller should be as visible as possible against the phone's background, so be sure to choose a color with good contrast and set the opacity to 100% so there’s no issue finding the zoom controller when needed.
Zoom Region:
Going back from Zoom Controller to the Zoom menu, we next have the Zoom Region. You should set this feature to full-screen zoom. If enabled, this can be changed at any time with the Zoom Controller.
Zoom Filter:
It’s possible to put a filter on your phone's screen, such as inverted, grayscale, grayscale inverted, and low light. These filters can be changed at any time with the Zoom Controller, if it’s enabled, by tapping to show the menu and choosing “choose a filter.”
Maximum Zoom Level:
I recommend keeping the maximum zoom level below 5x. Should you need less magnification, lower the maximum zoom level to limit the amount; your phone can magnify when you use Zoom.
-
Spoken Content
The spoken content menu houses an excellent feature for those who need magnification for easy reading and those who need VoiceOver for something to read aloud to them. Spoken Content features the following options:
Speak Selection:
This feature will enable a “Speak” option that shows whenever you highlight any text. It is excellent for those who can see the text, such as where it starts and ends, but cannot read it at a particular size.
Speak Screen:
The Speak Screen feature is more helpful for those who are blind and have low vision because it simply requires swiping down with two fingers from the top of the screen to hear all of your screen content from the top down.
Speech Controller:
If you have enough vision to see a controller similar to the Zoom Controller, enable the Speech Controller for quick access to speak screen and speak on touch. With the speech controller, you can set specific actions for a long press and a double tap. Additionally, the controller features a pointed index finger icon called Speak on Touch that, when you tap on it, will read the text of whatever you tap on next.
Highlight Content:
If you have low vision but still want to distinguish what is being read to you and from where you can enable Highlight Content to display a cursor around the selected item during speak on touch or highlight the current word being spoken as it reads with Speak Selection.
Typing Feedback:
If you struggle with typing confidently because you’re worried about typos or mistakes that you won’t catch, you can enable typing feedback. This feature will allow you to have characters or words spoken while typing. To ensure that your phone isn’t autocorrecting without your knowledge, you can enable the “Speak Auto-text” feature, which automatically tells auto-corrections and capitalizations.
-
Audio Descriptions:
Navigate back to the Accessibility menu and tap on Audio Descriptions. Turn this feature on to have audio descriptions play whenever you’re watching a video capable of providing them. Audio description is available for most new television shows. It is how many people who are blind or have low vision watch television to be able to follow along with the unspoken but critical physical actions or visual cues.
-
Display and Text Size
Bold Text:
Turn on to provide more extensive and thicker text. This may have already been enabled previously.
Larger Text:
With bold text enabled and our phone set to the largest size available on display, there might be a need to get your text size even more significant. To do this, enable Larger Accessibility Sizes under Larger Text. This will allow you to scale your text to a more substantial extent.
Enabling Button Shapes:
Enabling Button Shapes will underline many buttons on the iPhone and can help define these options as buttons for some users.
On/Off Labels
On and Off Labels can help you depending on the user. Once this feature is on, the user doesn’t need to use the Green or Grey colors to determine if a part is on or off and can rely on the I/O on and off symbols within each switch.
Reduce Transparency
Reducing the transparency will improve the contrast by reducing some of the transparency of the backgrounds on the iPhone, making the text backgrounds more opaque and easier to read.
Increase Contrast
Increasing contrast will increase the contrast between the background color and the colors that rest upon the background, giving even more significant text enhancement.
Smart Invert
Smart Invert is an excellent feature for those who need to utilize a dark mode with all aspects of their phone. This will provide an inverted contrast that goes across the telephone on any app you view but will try to be “smart” by inverting areas with text rather than photos and video, where maintaining the original color is more important. Please note that although it says it is smart, it will not work in every situation and will frequently invert the coloring of photos.
Classic Invert
Classic Invert is the less “smart” version of Smart Invert and will invert the color of everything, everywhere, without regard for whether it should or should not be reversed.
Color Filters
Color Filtering is excellent for those with Protanopia, Deuteranopia, or Tritanopia. In addition, if the user needs a grayscaled screen, this feature makes it possible. It also allows tinting the screen to a particular hue at a scaled intensity to give the user whatever color filter would benefit their vision and screen interaction.
Reduce White Point
Reducing the white point is excellent for reducing the intensity of the colors if they are too bright. This would be great for those who have photophobia and eye fatigue from bright light and need something to tone down the brightness.
-
Voice Control:
Voice Control is meant to help individuals use a device with limited functionality or mobility in their hands. It can sometimes be beneficial for users of smartphones with low confidence or skill level to become more acquainted with their device, especially for users that need help navigating the new iPhones without the home buttons. With this feature, one can say “go home” to get to their home page or “go back” rather than using the back button.
-
Siri
Voiceeedback:
Change the Voice Feedback for Siri to “Always Speak Responses.” This will ensure that no matter what, Siri will always respond to you out loud if you ask her a question by saying “Hey Siri” or by activating her yourself.
Always Listen for “Hey Siri”
This should be enabled to ensure that the phone will always respond even when facing downwards or covered by an object.
-
Accessibility Shortcut:
Here, you can configure which accessibility feature you’d like to have as a shortcut. For phones with a home button, you triple-tap the home button to enable this shortcut. You triple-tap the power button for those without a home button to allow the chosen shortcut. I recommend selecting a feature you are sure to utilize to make it easy to turn on and off when needed.