Choosing a Computer while Low Vision or Blind
Patrick AndradeShare This Article
CHOOSING A COMPUTER WHILE LOW VISION OR BLIND
WINDOWS:
- Laptop vs. Desktop: The first step in buying a computer is determining whether you will need a desktop or a laptop. To determine this, think about whether you will need to use the device outside of the home. If you need a computer to use in public and at home, invest in a laptop. If you do not need a computer for use outside of the home, next think about whether you’d like to utilize the device around the house. If you prefer to have a single workstation for computer use, then a desktop computer is the best choice for you. Should you prefer mobility, a laptop is the way to go.
- Features: The brand of the computer does not mean as much when choosing for accessibility, since the accessibility options are provided by Windows itself. However, one thing to keep in mind with various computers is whether you want a device with a touchscreen (like the Microsoft Surface) or not, as well as the screen size. If you need or plan to use your laptop in many areas around the house and outside of the house, I’d recommend investing in a laptop with a larger screen (no less than 15”) to accommodate for accessibility settings. If you’re going to be using your desktop computer or laptop mostly in the home, you can swap upgrading to a larger laptop screen with a much larger external monitor, anywhere from 24” - 32”.
- Accessibility: While many Windows users who are Low Vision utilize the built-in accessibility settings, they often integrate 3rd party accessibility software into their routine. The following hardware & software are required to run Fusion & ZoomText:
- Windows® 11, Windows 10, Windows Server® 2022, Windows Server 2019, and Windows Server 2016. ZoomText supports the x64 architecture for all operating systems.
- Processor: 2.0 GHz i7 dual core processor recommended.
- Memory (RAM): 16 GB recommended.
- Video/Graphics card or integrated graphics with support for DirectX 11 or higher.
- Sound: Windows compatible sound card for speech.
- Hard drive space required: 2 GB with more space required for additional voices. SSD drive recommended.
- 5-point multi-touch display for touch screen support.
- USB 2.0 for ZoomText Camera support.
To use JAWS, you need a computer with the following minimum requirements:
- Operating System: Windows® 11, Windows 10, Windows Server® 2022, Windows Server 2019, and Windows Server 2016. JAWS supports the x64 architecture for all operating systems. JAWS provides additional support for the ARM64 architecture on Windows 11 operating systems.
- Processor Speed: 2.0 GHz i5 dual core or higher processor recommended.
- Memory: 8 GB or more recommended
- Required Hard Disk Space: 2 GB with more space required for additional voices.
- SSD drive recommended.
- Video: Video/Graphics card with support for DirectX 9 or later with WDDM 1.0 driver. 1024x768 display resolution.
- Windows compatible sound card (for speech)
MAC:
- Laptop vs. Desktop: The first step in buying a computer is determining whether you will need a desktop or a laptop. To determine this, think about whether you will need to use the device outside of the home. If you need a computer to use in public and at home, invest in a laptop. If you do not need a computer for use outside of the home, next think about whether you’d like to utilize the device around the house. If you prefer to have a single workstation for computer use, then a desktop computer is the best choice for you. Should you prefer mobility, a laptop is the way to go.
- Features: When choosing between Mac models, screen size can play an important role. Laptop sizes run between 11” and 16”, whereas desktop displays run between 24” and 32”. When choosing a Mac Desktop, the 24” and 27” models are All-In-One, meaning the computer tower is built into your computer’s monitor. When choosing the Mac Pro computer tower or Mac mini, these can be paired with varying monitors or with the Apple 32” Pro Display XDR. Keep in mind that with Mac devices, you can “Airplay” what is on your screen to varying Mac devices, such as a display with an Apple TV. In addition, these devices can be connected to different external monitors through the use of display cables and adaptors.
- Accessibility: The Mac OS offers its own built-in accessibility settings for users with Low Vision and Blindness called Zoom and VoiceOver, respectively. In addition to those main features, there are a variety of enhancements that can be made similar to the Windows computers. In addition to those features, Apple also features Voice Control. I will say that Siri is a bit better and easier to use than Microsoft’s Cortana.
Deciding between Windows and Mac:
No one can make this decision for you, as it tends to be chosen based on level of comfort with the operating system. If you’re someone who has dealt with Windows computers your whole life, it wouldn’t make sense to make the switch to Mac now. With that in mind, many people want to have their devices integrate to the fullest extent. If you have an Apple iPhone, Apple Watch, and Apple TV, you may be inclined to keep your devices on the same platform and choose a Mac device.
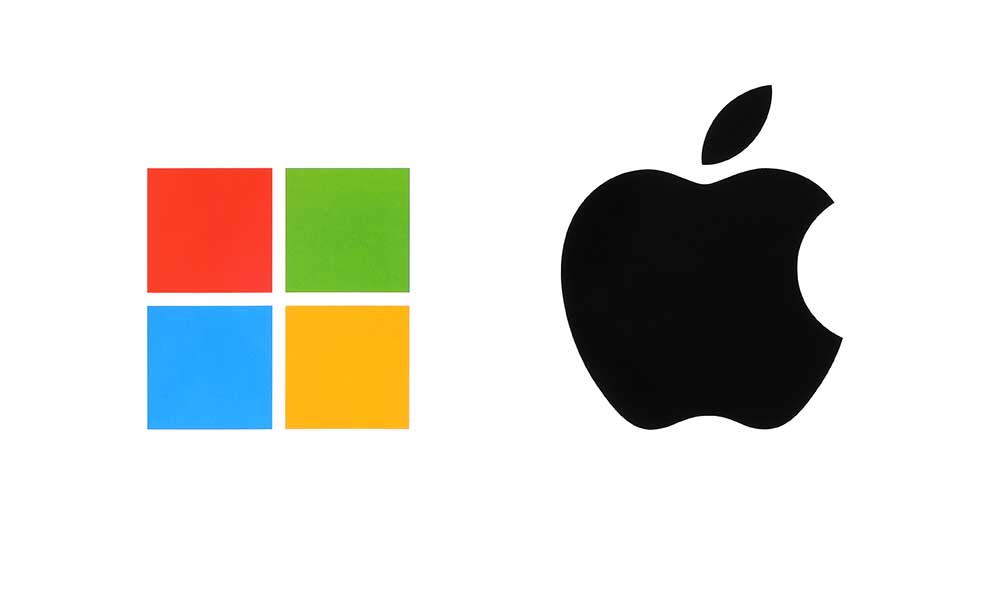
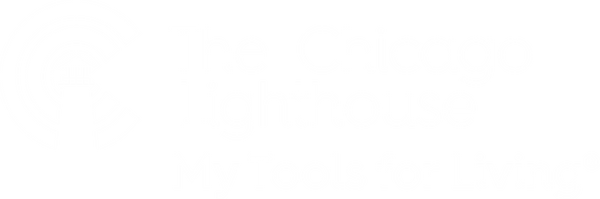
1 comment
Trying to figures it put